
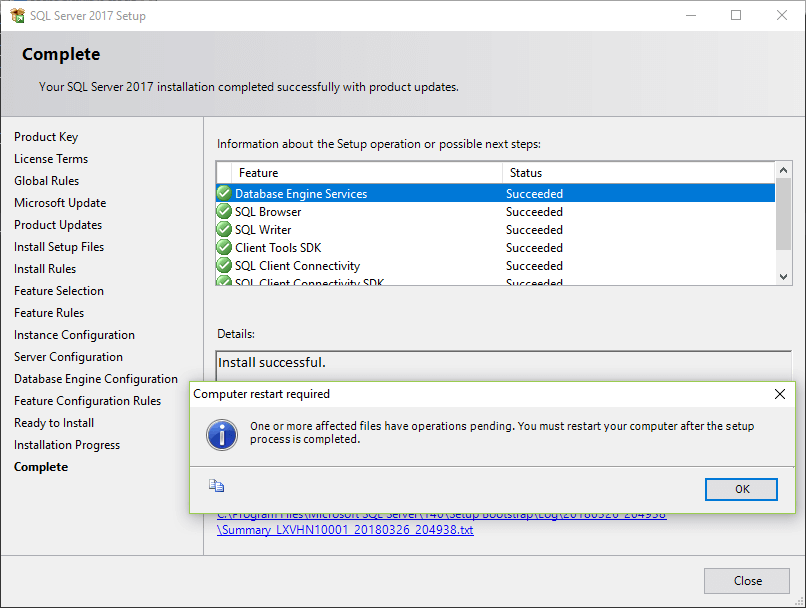
In a production environment I use Active Directory accounts, but for this install, I will just use the defaults. Now you need to pick the service accounts that will be used for the services. Remember this as you need it to connect to it. I already have SQL Server installed on this server, so for any additional installs I need to create a Named Instance. Looking below, you can see all of the new items that have been added to the install process.

I usually leave this unchecked so I have more control on when updates are applied.įor today’s installation, I am only going to install the database engine. Now you get to choose how you want updates to be applied. Next, select developer for what version to install. Pick the New SQL Server standalone installation option. This should look familiar to anyone that has installed the database before. This opens the SQL Server Installation Center. I choose ISO.ĭouble clicking the ISO should mount it and show you contents of the ISO.

It then asks you what format you want to get the download file in. When this screen pops up, I click “Download Media” to download the ISO.
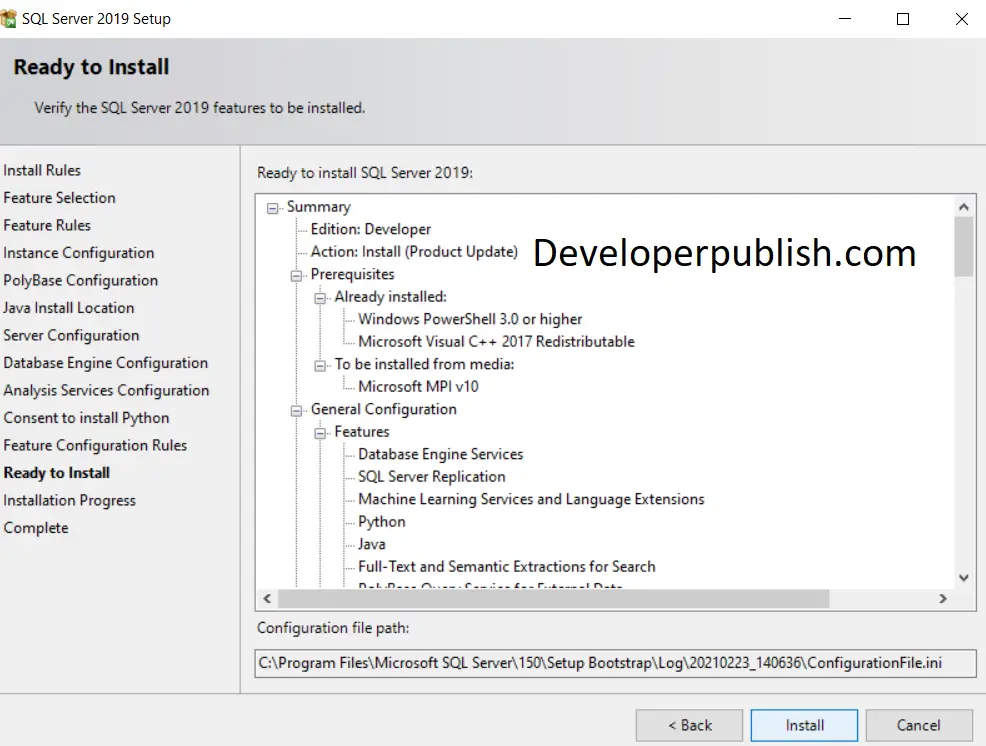
Now double click this file to get to the “real” download. The Developer edition is the full blown Enterprise version, but can only use for development or testing and cannot be used for production workloads! Click the download now button under developer to get the right version. Today we are going to install the developer edition so you can see the new install screens.įirst thing you need to do is to go to Microsoft’s site and initiate the download. Well, it is finally out! SQL Server 2019 was released on and there are a bunch of new features and enhancements.


 0 kommentar(er)
0 kommentar(er)
